إذا رأيت مقاطعات النظام في إدارة مهام في Windows 10 بشكل عشوائي، أو استخدامًا أكبر للمعالج ولا يمكنك العثور على السبب أو إغلاق المهمة، فلا تقلق لست وحدك، لحسن الحظ هناك طريقتان محتملتان ذكرناهما أدناه لإصلاح مشكلة استخدام العالي للمعالج في Windows 10، قد يعتقد الكثير من المستخدمين المتأثرين أنه نوع من الفيروسات أو البرامج الضارة، ولكن هذا ليس هو الحال، وإنما هي عملية نظام تشغيل تعمل في الخلفية ويمكن العثور عليها في مجلد System32 داخل مجلد Windows.
نعم! يجب أن يكون المسار مثل: This PC\Local Disk(C:)\Windows\System32 بشكل افتراضي، إنه ليس فيروسًا أو برنامجًا ضارًا بالطبع، لكي Hكون دقيقًا للغاية، تعد مقاطعة النظام بمثابة نظام تحذير أو تنبيه في نظام التشغيل Windows 10 للحمل الزائد للمعالج، فعندما يتم تحميل المعالج الخاصة بك بشكل زائد عن طريق العمليات الجارية في الخلفية، فإنه لا يقلل من أداء النظام فحسب، بل يؤثر أيضًا على المعالج، في هذا السيناريو ستظهر مهمة System Interrupts التي توضح مقدار النسبة المئوية التي يعمل بها المعالج من قوته الكاملة، ويقوم المعالج بتعليق جميع المهام الأخرى وتشغيل فقط المهام الهامة.
بمجرد اكتمال المهمة (المهام) الأساسية، يُستأنف بشكل أساسي مرة أخرى إلى حالته السابقة، هذا يعني أنه حتى مقاطعة النظام تبدو وكأنها مهمة، تعني مقاطعات النظام المستمرة أنه قد يكون هناك الكثير من الأخطاء على مستوى الأجهزة أو حدوث مشكلات التوافق في الخلفية، الآن إذا لم تقم بإصلاح هذه المشكلة يدويًا، فلن يعمل جهاز الكمبيوتر الخاص بك بشكل متوقع.
محتويات المقال
حل مشكلة الاستخدام العالي للمعالج في Windows 10
في معظم الحالات، يمكن أن تستهلك مقاطعات النظام أكثر من 5-10٪ من استخدام المعالج، الأمر الذي قد يكون مزعجًا لأنه قد يؤدي إلى إتلافه، يظهر هذا النوع من المشكلات فقط عند وجود مشكلة في الجهاز أو مشكلة في التعريفات. يمكن لأولئك الذين يحالفهم الحظ حل هذه المشكلة بسهولة عن طريق إعادة تشغيل الكمبيوتر مرة واحدة، في بعض الأحيان، يظل تراكم كبير للعمليات في المعالج في الخلفية ويسبب مشاكل، ولكن إذا كان الأمر كذلك، فلن تساعدك إعادة تشغيل الكمبيوتر على أي حال، فعليك إذن اتباع الطرق أدناه.
محتويات الصفحة
- تحديث النظام
- التحقق من التعريفات
- تحديث التعريفات الضرورية
- العودة للإصدارات الأقدم من التعريفات
- تعطيل وتمكين التعريفات
- فصل وإعادة توصيل القطع الخارجية
- تحديث BIOS
تحديث النظام
في بعض الحالات، يمكن أن يتسبب إصدر معين من نظام Windows في حدوث العديد من المشكلات في أداء الكمبيوتر، إذا كان الأمر كذلك، فيجب عليك دائمًا البحث عن آخر التحديثات، لفعل هذا:
اضغط على مفتاحي Windows + I لفتح قائمة إعدادات Windows.
إختر التحديث والأمان > ثم التحقق من وجود تحديثات من قسم Windows Update.

إذا كان هناك تحديث متاح، فقم بتحميله وتثبيته.
انتظر حتى يتم تثبيت التحديث بالكامل.
أخيرًا، أعد تشغيل الكمبيوتر لتطبيق التغييرات.
التحقق من التعريفات
إذا كنت ترغب في التحقق من وجود تعريفات الأجهزة على الكمبيوتر، فيمكنك تشغيل DPC Latency Checker عن طريق تحميله من هنا، هنا ترمز DPC إلى “Deferred Procedure Call”، يمكن أن تكون هذه الأداة قادرة على اكتشاف أي نوع من أعطال أو مشكلات التعريفات.
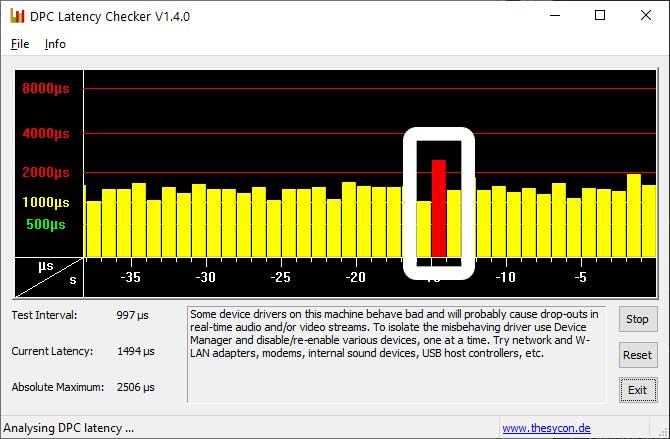
في حالة حدوث ذلك، سيعرض DPC Latency Checker أي شريط أحمر يعني أن هناك شيئًا ما يسبب المشكلة.
تحديث التعريفات الضرورية
تأكد من تحديث جميع التعريفات الضرورية يدويًا على نظام Windows 10 عبر إدارة الأجهزة، بهذا سيتعين عليك التحقق من التحديثات لجميع التعريفات المهمة مثل تعريفات الصوت والعرض والشبكة .. إلخ، كل ما عليك القيام به:
اضغط على مفاتيح Windows + X لفتح قائمة الوصول السريع.
إختر إدارة الأجهزة (على سبيل المثال، إذا كنت تريد التحقق من تحديث تعريفات العرض، فقم بما يلي)
انقر نقرًا مزدوجًا فوق محولات العرض لتوسيع القائمة المنسدلة.
الآن، انقر بزر الماوس الأيمن فوق تعريفات العرض المخصص (تعريفات كرت الشاشة).
حدد تحديث برنامج التشغيل > اختر البحث تلقائيًا عن برامج التشغيل.
إذا كان هناك تحديث متاح، فسيتم تنزيل أحدث إصدار وتثبيته تلقائيًا.
بمجرد الانتهاء من ذلك، تأكد من إعادة تشغيل الكمبيوتر لتطبيق التغييرات.

وبالمثل، سيتعين عليك القيام بنفس الخطوات مع تعريفات الأجهزة الأخرى، تحقق من التحديثات لجميع تعريفات الأجهزة واحدًا تلو الآخر وقم بالتحديث (إن وجد).
ومع ذلك، إذا لم يؤد ذلك إلى حل المشكلة وما زلت تواجه استخدامًا عاليًا لمقاطعة النظام للمعالج في نظام Windows 10، فاتبع الطريقة التالية.
العودة للإصدارات الأقدم من التعريفات
من المحتمل أيضًا أن يكون تحديث تعريفات به أخطاء أو تالف لبعض الأسباب التي تم تثبيتها مؤخرًا، لذلك خرج المعالج عن السيطرة، يجب أن تحاول استعادة إصدار التعريف إلى حالته السابقة للتحقق مما إذا كانت المشكلة قد تم إصلاحها أم لا، للقيام بذلك:
اضغط على مفاتيح Windows + X لفتح قائمة الوصول السريع .
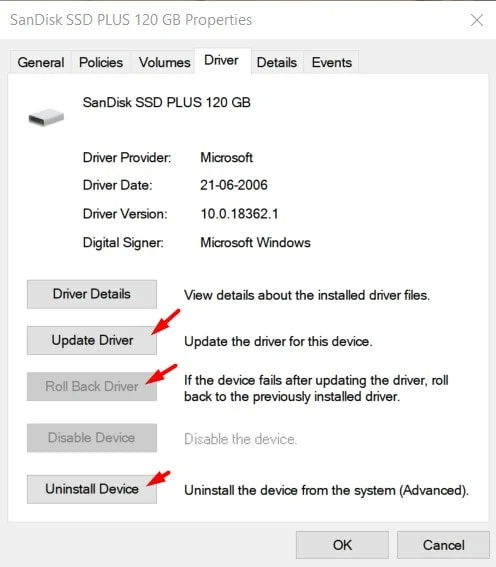
إختر إدارة الأجهزة (على سبيل المثال، إذا كنت تريد التحقق من تحديث تعريفات العرض، فقم بما يلي)
انقر نقرًا مزدوجًا فوق محولات العرض لتوسيع القائمة المنسدلة.
الآن، انقر بزر الماوس الأيمن فوق تعريفات العرض المخصص (تعريفات كرت الشاشة).
انقر فوق خصائص > انتقل إلى علامة التبويب تعريفات.
حدد Roll Back Driver (إن وجد).
اتبع الإرشادات التي تظهر على الشاشة، وإذا طُلب منك ذلك، فأعد تشغيل الكمبيوتر لتطبيق التغييرات.
قم بنفس الخطوات لجميع التعريفات الأخرى وتحقق مما إذا كان هذا يساعدك أم لا.
تعطيل وتمكين التعريفات
حاول تعطيل وتمكين التعريفات واحدًا تلو الآخر على الكمبيوتر من إدارة الأجهزة للتحقق من السبب، هنا يجب أن تركز على محولات الشبكات، وأجهزة المودم الداخلية، وأجهزة الصوت الداخلية، وتعريفات الناقل التسلسلي، والمنافذ، والماوس، والطابعة .. إلخ.
ملاحظة: لا تقم بتعطيل أجهزة النظام مثل المعالج وكرت الشاشة وما إلى ذلك.
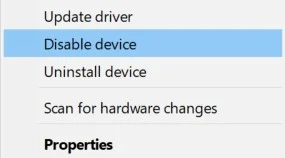
اضغط على مفاتيح Windows + X لفتح قائمة الوصول السريع .
انقر فوق إدارة الأجهزة .
انقر نقرًا مزدوجًا فوق التعريف المعني لتوسيع القائمة المنسدلة.
انقر بزر الماوس الأيمن على جهاز معين> حدد تعطيل (افعل هذا واحدا تلو الآخر)
بمجرد التعطيل، افتح إدارة المهام وتحقق مما إذا كان ذلك يساعدك في إصلاح استخدام المعالج العالي والمقاطعات في نظام Windows 10 أم لا.
فصل وإعادة توصيل القطع الخارجية
إذا كانت الطرق المذكورة أعلاه لم تعمل، فحاول فصل الأجهزة الخارجية من الكمبيوتر وإعادة توصيلها (إن أمكن) وتحقق مما إذا كان هناك أي تلف في الأجهزة أو الأوساخ والغبار والرطوبة التي تسبب أي نوع من المشاكل أم لا.
في بعض الأحيان، يمكن أن يؤدي الاتصال غير المحكم بالأجهزة الخارجية أو نقص سعة التبريد الكافية إلى حدوث مشاكل في التحميل الزائد أو ارتفاع درجة حرارة المعالج، هنا يعني فصل هاردات التخزين SSD / HDD، والماوس، ولوحة المفاتيح، والطابعة، وأي جهاز USB، وكابل إيثرنت، ومحرك هارد ديسك خارجي، وكاميرا ويب، وبلوتوث USB خارجي، والمعالج ، ومروحة تبريد المعالج، والرام، وكرت الشاشة.. إلخ، ومع ذلك إذا كنت من مستخدمي الكمبيوتر المهووسين، فيمكنك الاستمرار في تشغيل النظام والتحقق من إدارة المهام أثناء إزالة الأجهزة الخارجية واحدة تلو الأخرى للتأكد من أيها يسبب مثل هذه المشكلة، إذا وجدت الأجهزة فتأكد من توصيله بجهاز كمبيوتر آخر وإعادة التحقق من المشكلة. في غضون ذلك، يمكنك أيضًا طلب إصلاح أو استبدال الأجهزة التي بها مشكلات (إذا كانت تحت الضمان). بدلاً من ذلك، يمكنك محاولة إصلاحه من متجر محلي لإصلاح الكمبيوتر أو الكمبيوتر المحمول أيضًا.
تحديث BIOS
عندما تقوم بتشغيل الكمبيوتر، يعمل BIOS أولاً وقبل كل شيء ويساعد نظام تشغيل Windows على التمهيد بشكل صحيح، تأكد من التحقق من إصدار BIOS الخاص بك ثم قم بتنزيل التحديث الجديد من موقع الشركة المصنعة على الويب، لفعل هذا:
انقر فوق قائمة ابدأ > اكتب cmd.
انقر بزر الماوس الأيمن فوق موجه الأوامر من نتيجة البحث.
حدد تشغيل كمسؤول > إذا طلب منك UAC، فانقر فوق نعم.
الآن، انسخ والصق الأمر التالي> اضغط على Enter للتنفيذ:
systeminfo | findstr /I /c:bios
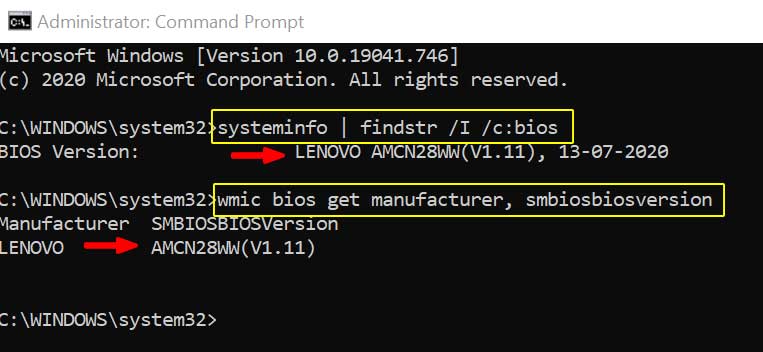
بعد ذلك انسخ والصق الأمر التالي ثم اضغط على Enter:
wmic bios get manufacturer, smbiosbiosversion
سيُظهر لك هذا إصدار BIOS الفعلي واسم الشركة المصنعة مع رقم الإصدار.
تأكد من تدوين التفاصيل ثم عمل نسخة احتياطية من جميع الملفات الضرورية من محرك أقراص المُثبت عليه نظام Windows الذي هو غالبًا C.
أخيرًا توجه إلى موقع الشركة المصنعة وابحث عن الـ BIOS وفقًا لإصدارك.
ستتعرف على كيفية تحديث BIOS على الطراز الخاص بك من هناك، وفي الوقت نفسه توفر معظم الشركات المصنعة هذه الأيام أداة مساعدة افتراضية لتحديث جميع التعريفات والـ BIOS بسهولة مباشرة من الكمبيوتر.
إلى هنا نكون وصلنا لختام موضوعنا المُتعلق بـحل مشكلة الاستخدام العالي للمعالج في Windows 10، لمزيد من الاستفسارات، لا تتردد في طرحها في قسم التعليقات أدناه.






