فحص درجة حرارة وحدة المعالجة المركزية لجهاز الكمبيوتر الخاص بك يشبه فحص زيت سيارتك، لست بحاجه إلى القيام بذلك يوميًا، ولكن ستحتاج إلى التحقق من درجات حرارة المعالج كل بضعة أشهر. هذا صحيح وخصوصًا إذا كنت تضغط بانتظام على نظامك بأحمال أعلى كما تفعل مع أفضل معالج للألعاب، أو إذا كنت من المهووسين بالتقنية وقمت بكسر سرعة المعالج الخاص بك. في النهاية، يؤدي الحفاظ على درجات حرارة المعالج الخاص بك إلى تحسين الأداء والموثوقية.
لحسن الحظ، يعد فحص درجة حرارة المعالج الخاص بك أمرًا بسيطًا ولا يحتاج إلى فتح جهاز الكمبيوتر الخاص بك وإلصاق مقياس حرارة بالداخل. حيث يأتي كل معالج مزود بأجهزة استشعار حرارية رقمية مدمجة، لذلك كل ما تحتاجه هو القليل من البرامج لقراءة القياسات في Windows 11 و Windows 10 وانظمة التشغيل الأخرى.
فيما يلى سنقوم بشرح خطوات كيفية التحقق من درجة حرارة المعالج الخاص بك، وما هو النطاق الآمن لدرجات الحرارة للمعالج، وماذا تفعل إذا كانت درجات حرارة المعالج الخاص بك مرتفعة للغاية.
محتويات المقال
كيفية التحقق من درجة حرارة المعالج الخاص بك
يعد فحص درجة حرارة المعالج الخاص بك أمرًا سهلاً مثل تثبيت برنامج المراقبة واستخدامه ثم قراءة القيمة. هناك العديد من البرامج والأدوات التي تتيح لك فحص درجة حرارة المعالج للاختيار من بينها، بما في ذلك Core Temp أو AIDA64 أو NZXT’s CAM أو HWMonitor أو HWiINFO. للمستخدمين الأكثر تقدمًا، أو إذا كنت تقوم بكسر سرعة المعالج الخاص بك وتريد المزيد من القياسات المتعمقة، تم تصميم أداة eXtreme Tuning Utility (XTU) من Intel وبرنامج Ryzen Master من AMD من قبل صانعي الرقاقات، كما أنها توفر خيارات موسعة.
هذه مجرد أمثلة قليلة للكثير من البرامج. لكننا سنوضح لك كيفية عمل Core Temp و NZXT’s CAM لأننا وجدنا أن هذين هما الأسهل من حيث التثبيت والاستخدام. تم تطوير CAM بواسطة شركة NZXT الشهيرة. يمكنك تنزيله من هنا. بالرغم من أن أداة CAM يُقصد استخدامها مع منتجات الشركة، إلا أنها تعمل بشكل جيد كأداة مراقبة غير رسمية على ويندوز، حتى لو لم يكن لديك أي أجهزة من NZXT. يمكنك استخدام البرنامج في وضع الضيف لتجنب إنشاء حساب مستخدم، ويمكنك أيضًا تعطيل البرنامج من البدء تلقائيًا مع ويندوز إذا كنت لا تخطط لاستخدامه كثيرًا.
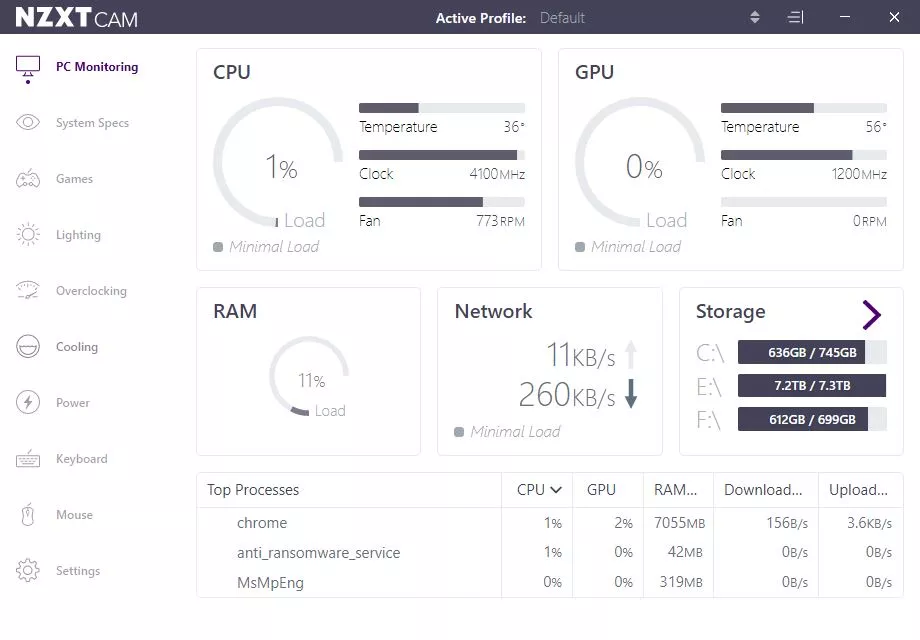
بمجرد تثبيت البرنامج، يوفر CAM واجهة مستخدم جميلة. يتميز الخيار الأول (PC Monitoring) بحالة المعالج، والذي يمكنك من خلاله معرفة الحمل ودرجة الحرارة وسرعة تردد المعالج وسرعة مروحة التبريد. يمكنك النقر فوق هذا الخيار للوصول إلى مزيد من التفاصيل، كما هو موضح في الصورة أدناه.
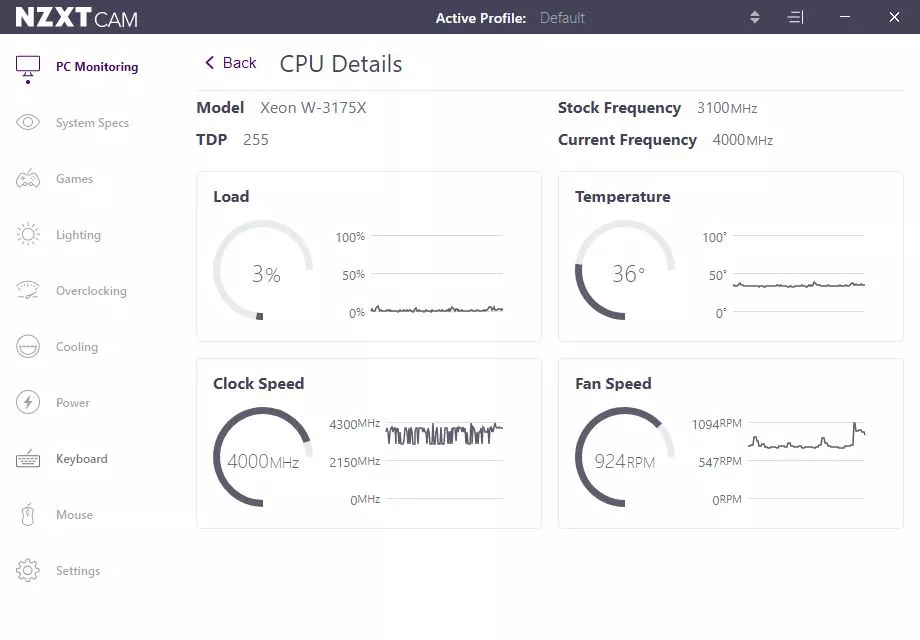
كما ترى، درجة الحرارة الحالية للمعالج لهذا النظام هي 36 درجة مئوية، وهي درجة حرارة جيدة.
يحتوي برنامج CAM أيضًا على غطاء، يتم تشغيله بشكل تلقائي عند دخولك لعبة أثناء تشغيل CAM. يمكن أن يعرض لك هذا التراكب حالة المعالج الخاص بك أثناء اللعب، مما يوفر لك قياسات درجة الحرارة أثناء لعب لعبتك المفضلة.
يمكنك أيضًا استخدام أداة Core Temp، وهي تعد واحدة من أفضل الأدوات لنظام التشغيل ويندوز لمراقبة درجات حرارة المعالج (قم بتنزيلها من هنا). هذه أداة رائعة تعمل مع واجهة مستخدم أكثر بساطة. فقط تأكد من إلغاء تحديد البرنامج المجاني أثناء تثبيت الأداة.

توفر أداة Core Temp قياسات درجة الحرارة لكل نواة في المعالج الخاص بك. يُظهر الجانب الأيسر من القياسات درجة الحرارة في الوقت الفعلي لكل نواة من المعالج، ويمكنك أيضًا رؤية القياسات في شريط المهام. لكننا مهتمون أكثر بعمودي Min و Max، اللذين يعرضان الحد الأدنى المطلق ودرجة الحرارة القصوى المطلقة المسجلة أثناء تسجيل البرنامج. تبلغ درجة حرارة المعالج هذه 32 درجة مئوية كحد أدنى و 51 درجة مئوية كحد أقصى، وبالتالي فهو يعمل في درجة حرارة عادية.
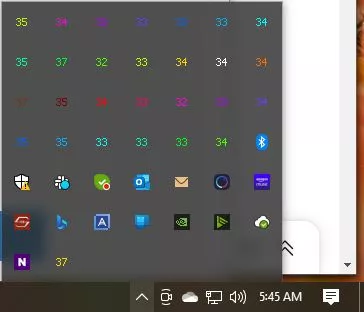
إذا كنت ترغب في التحقق من درجة حرارة المعالج لجهاز الكمبيوتر الخاص بك أثناء الاستخدام العادي، فيمكنك ترك برنامج Core Temp قيد التشغيل أثناء أداء المهام. ومع ذلك، إذا كنت ترغب في قياس أقصى درجة حرارة ممكنة، يمكنك التحقق من ذلك عن طريق إجراء اختبار Prime95 stress لمدة نصف ساعة تقريبًا (قم بتنزيله من هنا). تجدر الإشارة إلى أن هذا البرنامج يضع عبئًا ثقيلاً للغاية على جهاز الكمبيوتر الخاص بك.
أفضل طريقة لمراقبة درجة حرارة المعالج أثناء اللعب هي الحصول على جلسة جيدة ثم التحقق مرة أخرى باستخدام البرنامج لمعرفة أقصى درجة حرارة مسجلة. إذا كان هذا الرقم عند 95 درجة مئوية أو أكثر، فحينها يجب أن تشعر بالقلق. قد يكون أي شيء بين 80 و 95 درجة مئوية مجالاً للتحسين.
كيفية التحقق من درجة حرارة المعالج الخاص بك في BIOS
يمكنك التحقق من درجة حرارة المعالج الخاص بك في BIOS أو UEFI، ولكن يجب أن تعلم بأن هذا سيُظهر فقط درجة حرارة المعالج الخاص بك في وضع الخمول. هذا يعني أنك سترى استخدامًا أعلى بكثير عند بدء تشغيل ويندوز أو نظام تشغيل آخر.
من السهل جدًا الدخول إلى BIOS للتحقق من درجة حرارة المعالج الخاص بك. في غالبية الأنظمة الأساسية، ما عليك سوى إعادة تشغيل النظام والنقر فوق زر delete أو F2 بشكل متكرر أثناء إعادة التشغيل. بمجرد الدخول إلى BIOS، سترى درجة الحرارة مدرجة في قسم Hardware Monitor، والتي يمكن أيضًا تسميتها PC Health Status أو Status، من بين أسماء أخرى مشابهة. مرة أخرى، ننوه إلى أن استخدام هذه الطريقة فقط كمؤشر على درجات حرارة المعالج في وضع الخمول. يجب عليك أيضًا التحقق من داخل ويندوز للحصول على فكرة أفضل عن درجات حرارة المعالج عند استخدام الكمبيوتر.
ما هي درجة حرارة المعالج الآمنة؟
عندما يكون المعالج في وضع الخمول، تكون درجة الحرارة الآمنه أقل من أو حوالي 50 درجة مئوية. تحت الحمل العالي، مثل عرض مقطع فيديو (Rendering) أو تشغيل لعبة أو معام أخرى مكثفة، يستهلك المعالج الخاص بك مزيدًا من الطاقة، وبالتالي يعمل بدرجة حرارة أعلى. تعد “load temperature” هذه أكثر أهمية من درجات حرارة الخمول (بافتراض أن درجات الحرارة الخاملة جيدة)، لذلك ستحتاج إلى مراقبة درجة حرارة المعالج بشكل دوري تحت الحمل لضمان تبريده بشكل مناسب.
تحت الضغط، ترغب في أن يظل المعالج لديك بشكل مثالي أقل من 80 درجة مئوية، على الرغم من أن بعض المعالجات قد تعمل بشكل أكثر سخونة عندما تكون في ultrabooks، أو أجهزة الكمبيوتر المحمولة المخصصة للألعاب، أو أجهزة الكمبيوتر small-form-factor. بالإضافة إلى ذلك، تم تصميم معالجات Ryzen 5000 من AMD للعمل حتى درجة تصل إلى 95 درجة مئوية مع المبرد الافتراضي، بينما ستعمل معالجات Core i9 Alder Lake المتطورة من Intel حتى 100 درجة مئوية أثناء التشغيل العادي.
على هذا النحو، في حين أن عتبة 80 درجة مئوية تعمل كمؤشر جيد بشكل عام، فمن المهم التأكد من أن وحدة المعالجة المركزية الخاصة بك لا تصل إلى درجة حرارة “TJ Max” (الحد الأقصى لتقاطع درجة الحرارة)، وهو الحد الآمن لأي معالج معين. يختلف TJ Max حسب الرقاقة، لكن معظم برامج المراقبة تسرد القيمة. بالإضافة إلى ذلك، يمكنك التحقق من مواصفات الرقاقة على صفحة الشركة المصنعة أو على موقعنا.
لديك مساحة كبيرة للمناورة لتتخطى 80 درجة مئوية، ولكن أي شيء أعلى من 95 درجة مئوية يعد أمرًا بالغ الأهمية. في هذه المرحلة، ستبدأ بعض المعالجات بالاختناق، مما يعني أن الرقاقة ستقلل من سرعة التردد وتبطيء لضمان عدم ارتفاع درجة حرارتها، وقد يتم إيقاف تشغيل جهاز الكمبيوتر الخاص بك.
يجب على المستخدمين الأكثر تقدمًا الذين يريدون أقصى درجات الثقة بأن المعالج الخاص بهم يمكنه التعامل مع أعباء العمل الشديدة أن يقوموا بعمل اختبار stress للمعالج إلى 100% باستخدام برنامج مثل Prime95 أو AIDA64. عند إجراء مثل هذا الاختبار، راقب درجات الحرارة عن كثب، باستخدام الأدوات المذكورة أعلاه، وتراجع بمجرد أن تصل إلى درجة عالية جدًا (فوق 95 درجة مئوية). اختبار الإجهاد المثالي يستغرق ساعة واحدة، على الرغم من أن درجة الحرارة القصوى من المحتمل أن تنخفض بعد 10 – 15 دقيقة.
ماذا تفعل إذا كانت درجة حرارة المعالج مرتفعة للغاية؟
إذا تخطت درجة حرارة المعالج لديك 80 درجة مئوية تحت الضغط، فيجب عليك فحص نظامك للتأكد من أن تبريد المعالج مناسب. فيما يلي بعض الأشياء التي يجب البحث عنها:
- هل جميع مراوح جهاز الكمبيوتر لديك تدور تحت الحمل؟
- هل جهاز الكمبيوتر الخاص بك نظيف وخالي من الغبار؟
- متى كانت آخر مرة قمت فيها بوضع معجون حراري جديد بين المعالج والمبرد؟ إذا مر أكثر من 3 سنوات، ففكر في إعادة وضع المعجون الحراري.
- هل يحدد موديل مبرد المعالج الخاص بك سعة تبريد أعلى من TDP المصنف للمعالج؟
بالنسبة لأجهزة الكمبيوتر الشخصية وأجهزة الكمبيوتر المحمولة، من الممكن أن يكون هناك حد أدنى من التبريد، حيث لم يكن الغرض من الجهاز مطلقًا استخدامه تحت أحمال عالية لفترات طويلة من الوقت. على سبيل المثال، تأتي معظم أجهزة الكمبيوتر المحمولة مع حلول تبريد مدمجة تعمل بشكل جيد لفترات قصيرة من الأداء ولكنها تحتاج إلى إبطاء أثناء اللعب لفترات طويلة حتى يعمل الجهاز بشكل مستمر دون أن يتم إغلاقه. غالبًا ما تكون أجهزة الكمبيوتر المحمولة المخصصة للألعاب ضخمة لأنها مليئة بأنظمة تبريد شاملة.
إذا كنت تستخدم جهاز كمبيوتر ألعاب بالحجم الكامل، ومع ذلك، تعتقد أن التبريد الخاص بك يجب أن يكون مناسبًا. فقد ترغب في إعادة وضع معجون حراري على المعالج الخاص بك. يتدهور أداء معظم المعجون الحراري بعد حوالي 3 سنوات. وضع المعجون الجديد وتنظيف الجهاز من الغبار يمكن أن يوفر تبريد وأداء أفضل بشكل ملحوظ. ينطبق ذلك على كل من أجهزة الكمبيوتر المبنية مسبقًا والمجمعة.






